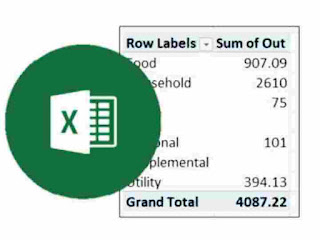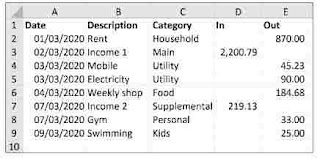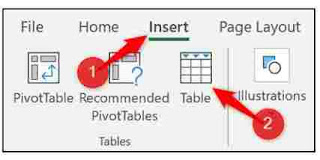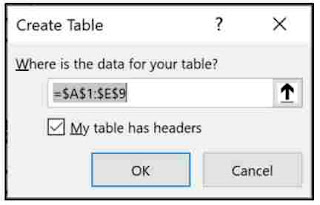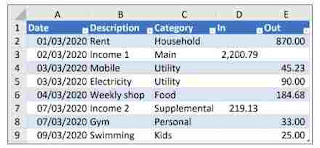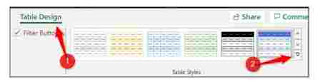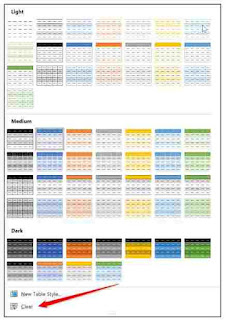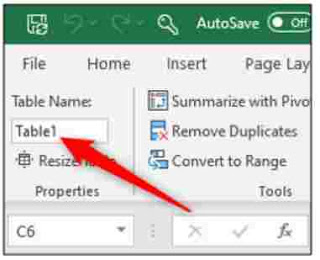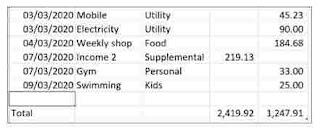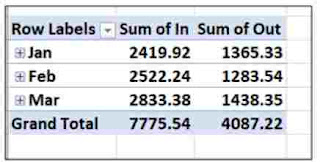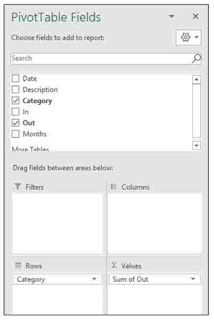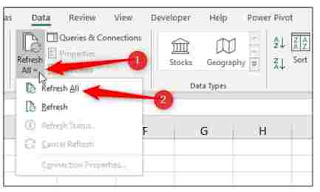Cara Membuat Pembukuan Sederhana di Microsoft Excel
Anda bisa membuat sendiri laporan keuangan rumahtangga dan usaha kecil. Ikuti tutorial Cara Membuat Pembukuan Sederhana di Microsoft Excel ini.
Cara Membuat Pembukuan Sederhana di Microsoft Excel.
Mungkin pembaca adalah ibu rumah tangga atau karyawan yang sedang ingin membuat aplikasi sederhana tentang lalulintas keuangan.
Atau pembaca adalah seorang siswa/mahasiswa yang sedang belajar mata pelajaran akunting.
Siapun anda, di sini kita suguhkan panduannya. Mudah untuk diterapkan dan diikuti namun sangat keren.
Tutorial ini disuguhkan oleh om Alan Murray. Selamat mengikuti.
Hal ini bisa berupa spreadsheet sederhana yang memberikan berita tentang laporan keuangan dan melacak pengeluaran utama kita.
Begini cara membuatnya di Microsoft Excel.
Tidak perlu terlalu rumit. Di bawah ini adalah contoh daftar sederhana dengan beberapa data sampel.
Masukkan Judul kolom untuk informasi yang ingin kita simpan tentang setiap pengeluaran dan bentuk pendapatan bersama dengan beberapa baris data seperti yang ditunjukkan di atas.
Pikirkan tentang bagaimana kita ingin melacak data ini dan bagaimana kita akan merujuknya.
Data panduan ini hanyalah contoh saja. Anda bisa merubah data sesuai dengan informasi yang dibutuhkan.
Klik di mana saja dalam daftar data kita dan kemudian pilih Insert>Table.
Sorot rentang data dalam daftar yang ingin kita gunakan. Pastikan rentang sudah benar di jendela "Create Table" dan kotak "My Table Has Headers" dicentang. Klik tombol "OK" untuk membuat tabel kita.
Daftar sekarang diformat sebagai tabel. Gaya format biru default juga akan diterapkan.
Ketika lebih banyak baris ditambahkan ke daftar, tabel akan secara otomatis memperluas dan menerapkan pemformatan ke baris baru.
Jika kita ingin mengubah gaya pemformatan tabel, pilih tabel, klik tombol "Table Design", dan kemudian tombol "More" di sudut galeri gaya tabel.
Ini akan memperluas galeri dengan daftar gaya untuk dipilih.
Kita juga dapat membuat gaya sendiri atau menghapus gaya saat ini dengan mengklik tombol "Clear".
Untuk melakukan ini, klik pada tabel dan kemudian pilih tombol "Table Design".
Dari sana, masukkan nama yang bermakna seperti "Akunting2020" ke dalam kotak Nama Tabel.
Klik pada tabel, pilih "Table Design", dan kemudian centang kotak "Total Row".
Total baris ditambahkan ke bagian bawah tabel. Secara default, itu akan melakukan perhitungan pada kolom terakhir.
Di tabel contoh, kolom terakhir adalah kolom pengeluaran, sehingga nilai-nilai tersebut dijumlahkan.
Klik sel yang ingin kita gunakan untuk menghitung total di kolom pendapatan, pilih panah daftar, dan lalu pilih Sum.
Sekarang ada jumlah total untuk pendapatan dan pengeluaran.
Saat kita memiliki penghasilan atau pengeluaran baru untuk ditambahkan, klik dan seret tanda biru di sudut kanan bawah tabel.
Seret ke bawah jumlah baris yang ingin kita tambahkan.
Masukkan data baru di baris kosong di atas baris total. Totalnya akan diperbarui secara otomatis.
Namun, akan lebih berguna untuk melihat total ini dikelompokkan berdasarkan bulan.
Dan melihat berapa banyak yang kita belanjakan dalam berbagai kategori pengeluaran atau pada berbagai jenis pengeluaran.
Untuk menemukan jawaban ini, kita bisa membuat PivotTable. Klik di tabel, pilih tab "Table Design", dan kemudian pilih "Summarise with PivotTable".
Jendela Create PivotTable akan menampilkan tabel sebagai data yang akan digunakan dan akan menempatkan PivotTable di lembar kerja baru. Klik tombol "OK".
PivotTable muncul di sebelah kiri, dan Field List muncul di sebelah kanan.
Untuk melihat rincian pengeluaran dan penghasilan kita menurut bulan, seret kolom "Date" ke area "Rows" dan kolom "In" dan "Out" ke dalam area "Values".
Perhatikan, bahwa kolom kita mungkin diberi nama berbeda.
Kolom "Date" secara otomatis dikelompokkan ke dalam bulan. Kolom “In” dan “Out" dijumlahkan.
Di PivotTable kedua, kita bisa melihat ringkasan pengeluaran berdasarkan kategori. Klik dan seret bidang "Category" ke "Row" dan bidang "Out" ke "Values".
PivotTable berikut ini dibuat untuk meringkas pengeluaran berdasarkan kategori.
Baca juga: Cara Memahami Rumus dan Fungsi di Microsoft Excel.
Begitulah Cara Membuat Pembukuan Sederhana di Microsoft Excel ini. Semoga bermanfaat bagi para pembaca. Salam.
Mungkin pembaca adalah ibu rumah tangga atau karyawan yang sedang ingin membuat aplikasi sederhana tentang lalulintas keuangan.
Atau pembaca adalah seorang siswa/mahasiswa yang sedang belajar mata pelajaran akunting.
Siapun anda, di sini kita suguhkan panduannya. Mudah untuk diterapkan dan diikuti namun sangat keren.
Tutorial ini disuguhkan oleh om Alan Murray. Selamat mengikuti.
Cara Membuat Pembukuan Sederhana di Microsoft Excel.
Membuat spreadsheet pengeluaran dan pendapatan dapat membantu mengelola keuangan pribadi atau usaha kecil kita.Hal ini bisa berupa spreadsheet sederhana yang memberikan berita tentang laporan keuangan dan melacak pengeluaran utama kita.
Begini cara membuatnya di Microsoft Excel.
Buat Daftar Sederhana
Dalam contoh ini, kita hanya ingin menyimpan beberapa informasi penting tentang setiap pengeluaran dan pendapatan.Tidak perlu terlalu rumit. Di bawah ini adalah contoh daftar sederhana dengan beberapa data sampel.
Masukkan Judul kolom untuk informasi yang ingin kita simpan tentang setiap pengeluaran dan bentuk pendapatan bersama dengan beberapa baris data seperti yang ditunjukkan di atas.
Pikirkan tentang bagaimana kita ingin melacak data ini dan bagaimana kita akan merujuknya.
Data panduan ini hanyalah contoh saja. Anda bisa merubah data sesuai dengan informasi yang dibutuhkan.
Format Daftar sebagai Tabel
Memformat rentang sebagai tabel akan membuatnya lebih mudah untuk melakukan perhitungan dan mengontrol pemformatan.Klik di mana saja dalam daftar data kita dan kemudian pilih Insert>Table.
Sorot rentang data dalam daftar yang ingin kita gunakan. Pastikan rentang sudah benar di jendela "Create Table" dan kotak "My Table Has Headers" dicentang. Klik tombol "OK" untuk membuat tabel kita.
Daftar sekarang diformat sebagai tabel. Gaya format biru default juga akan diterapkan.
Ketika lebih banyak baris ditambahkan ke daftar, tabel akan secara otomatis memperluas dan menerapkan pemformatan ke baris baru.
Jika kita ingin mengubah gaya pemformatan tabel, pilih tabel, klik tombol "Table Design", dan kemudian tombol "More" di sudut galeri gaya tabel.
Ini akan memperluas galeri dengan daftar gaya untuk dipilih.
Kita juga dapat membuat gaya sendiri atau menghapus gaya saat ini dengan mengklik tombol "Clear".
Beri Nama Table
Kita akan memberi nama tabel untuk membuatnya lebih mudah untuk dirujuk dalam formula dan fitur Excel lainnya.Untuk melakukan ini, klik pada tabel dan kemudian pilih tombol "Table Design".
Dari sana, masukkan nama yang bermakna seperti "Akunting2020" ke dalam kotak Nama Tabel.
Tambahkan Total untuk Penghasilan dan Pengeluaran
Setelah data kita diformat sebagai tabel membuatnya mudah untuk menambahkan baris total untuk pendapatan dan pengeluaran.Klik pada tabel, pilih "Table Design", dan kemudian centang kotak "Total Row".
Total baris ditambahkan ke bagian bawah tabel. Secara default, itu akan melakukan perhitungan pada kolom terakhir.
Di tabel contoh, kolom terakhir adalah kolom pengeluaran, sehingga nilai-nilai tersebut dijumlahkan.
Klik sel yang ingin kita gunakan untuk menghitung total di kolom pendapatan, pilih panah daftar, dan lalu pilih Sum.
Sekarang ada jumlah total untuk pendapatan dan pengeluaran.
Saat kita memiliki penghasilan atau pengeluaran baru untuk ditambahkan, klik dan seret tanda biru di sudut kanan bawah tabel.
Seret ke bawah jumlah baris yang ingin kita tambahkan.
Masukkan data baru di baris kosong di atas baris total. Totalnya akan diperbarui secara otomatis.
Ringkas Penghasilan dan Beban Pengeluaran Menurut Bulan
Penting untuk mengawasi total berapa banyak uang yang masuk ke akun kita dan berapa banyak yang telah dibelanjakan.Namun, akan lebih berguna untuk melihat total ini dikelompokkan berdasarkan bulan.
Dan melihat berapa banyak yang kita belanjakan dalam berbagai kategori pengeluaran atau pada berbagai jenis pengeluaran.
Untuk menemukan jawaban ini, kita bisa membuat PivotTable. Klik di tabel, pilih tab "Table Design", dan kemudian pilih "Summarise with PivotTable".
Jendela Create PivotTable akan menampilkan tabel sebagai data yang akan digunakan dan akan menempatkan PivotTable di lembar kerja baru. Klik tombol "OK".
PivotTable muncul di sebelah kiri, dan Field List muncul di sebelah kanan.
Untuk melihat rincian pengeluaran dan penghasilan kita menurut bulan, seret kolom "Date" ke area "Rows" dan kolom "In" dan "Out" ke dalam area "Values".
Perhatikan, bahwa kolom kita mungkin diberi nama berbeda.
Kolom "Date" secara otomatis dikelompokkan ke dalam bulan. Kolom “In” dan “Out" dijumlahkan.
Di PivotTable kedua, kita bisa melihat ringkasan pengeluaran berdasarkan kategori. Klik dan seret bidang "Category" ke "Row" dan bidang "Out" ke "Values".
PivotTable berikut ini dibuat untuk meringkas pengeluaran berdasarkan kategori.
Perbarui PivotTable Pendapatan dan Beban Pengeluaran
Saat baris baru ditambahkan ke tabel pendapatan dan pengeluaran, pilih tab "Data", klik panah "Refresh All", dan kemudian pilih "Refresh All" untuk memperbarui kedua PivotTable.Baca juga: Cara Memahami Rumus dan Fungsi di Microsoft Excel.
Begitulah Cara Membuat Pembukuan Sederhana di Microsoft Excel ini. Semoga bermanfaat bagi para pembaca. Salam.