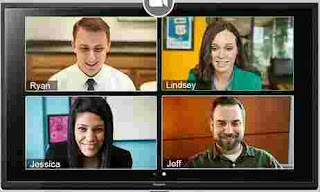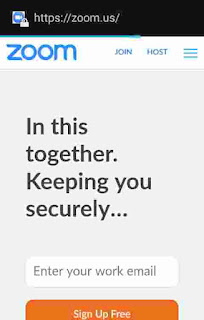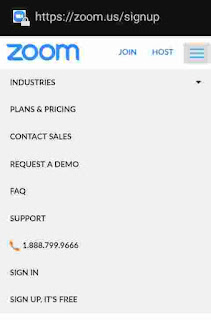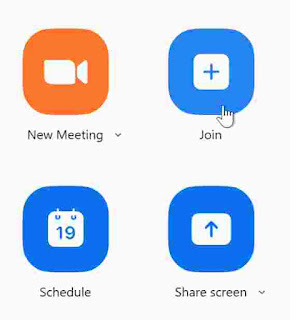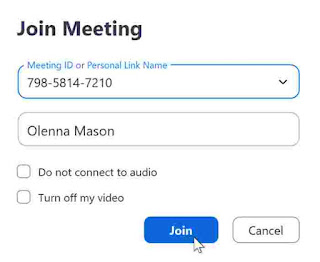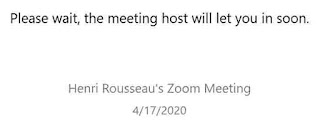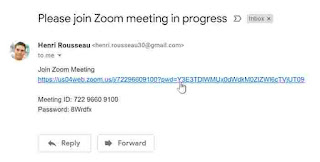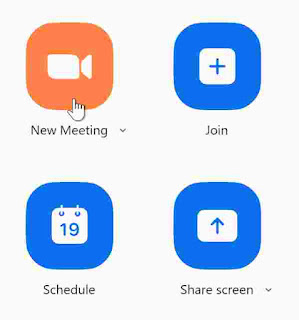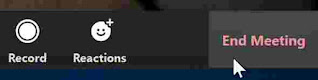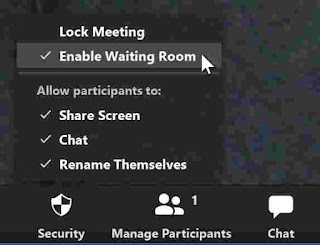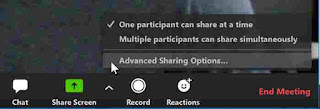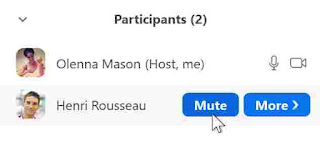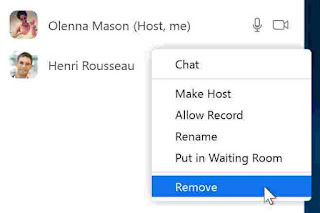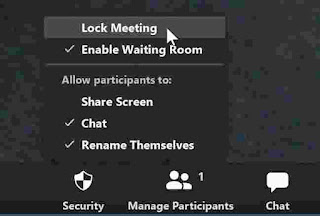Cara Menggunakan Aplikasi Zoom Meeting bagi Pemula
Cara Menggunakan Aplikasi Zoom Meeting. Dalam bahasan ini kita akan belajar menggunakan alat yang sangat berguna ini langkah demi langkah.
Selain itu pula, kita juga memberikan panduan apa saja yang mesti diperhatikan ketika memakai aplikasi Zoom agar penggunaannya aman dan nyaman.
Mari kita mulai.
Cara Menggunakan Aplikasi Zoom Meeting bagi Pemula
Zoom adalah layanan gratis yang memungkinkan kita melakukan obrolan video dengan banyak orang di komputer atau perangkat seluler.
Perbedaan besar antara Zoom dan layanan obrolan video lainnya adalah jumlah peserta yang memungkinkan.
Meskipun Skype dapat memiliki hingga 50 penelepon dalam satu rapat, Zoom dapat memiliki hingga seribu peserta, yang menampilkan hingga 49 penelepon dalam tata letak kisi (grid).
Bisnis, sekolah, dan organisasi lain bisa menggunakan Zoom untuk melakukan rapat, mengadakan kelas, dan menyelenggarakan acara virtual.
Kemudahan utama lainnya adalah peserta tidak memerlukan akun Zoom atau bahkan aplikasi Zoom untuk bergabung dalam rapat.
Meskipun hal ini membuat Zoom lebih ramah pengguna, melewatkan pembuatan akun akan membatasi apa yang dapat kita lakukan.
Masalah Keamanan dan Privasi
Sebelum kita menjelajahi Zoom lebih jauh, penting bagi kita untuk membahas beberapa masalah keamanan dan privasi.
Zoom mengklaim memiliki enkripsi end-to-end (ujung-ke-ujung), yang berarti bahwa Zoom tidak bisa mengakses video dan audio rapat.
Namun, penelitian telah membuktikan sebaliknya, karena Zoom memiliki kemampuan untuk mengakses data rapat kapan pun mereka mau.
Kerentanan ini dapat membahayakan data rahasia apa pun yang dikirimkan melalui layanan.
Zoom juga memiliki masalah privasi data. Misalnya, pernah tertangkap basah membagikan data pengguna dengan perusahaan seperti Facebook tanpa sepengetahuan penggunanya.
Zoom juga menyimpan rekaman cloud, file, dan pesan tertulis yang dihasilkan selama rapat.
Selain itu, untuk perusahaan dan grup dengan langganan berbayar, administrator langganan tersebut memiliki kekuatan yang luar biasa atas akun karyawan mereka.
Mereka dapat bergabung dalam rapat karyawan mana pun atau memantau data Zoom tanpa sepengetahuan atau persetujuan karyawan tersebut.
Terakhir, hal mengganggu yang paling terkenal disebut zoombombing. Di sini pengguna yang tidak diundang menemukan cara untuk mengadakan rapat dan mencoba mengganggu, seringkali dengan menunjukkan materi yang menyinggung.
Untuk mengatasi celah ini, pembuat Zoom menambahkan beberapa pembaruan keamanan, seperti meminta kata sandi rapat secara default.
Terkait masalah ini, banyak organisasi telah melarang penggunaan Zoom, seperti Google dan NASA.
Namun, kita masih bisa melakukan pemakaian yang aman dengan Zoom selama kita menjalankan tindakan pencegahan yang tepat.
Menyiapkan Zoom
Untuk memulai, jika menggunakan komputer, buka Zoom.us, atau unduh aplikasinya jika kita menggunakan perangkat iOS atau Android .
Dari layar pembuka, klik Sign Up Free untuk membuat akun gratis. Kita dapat mendaftar menggunakan alamat email, atau dengan akun Google atau Facebook.
Jika tombol Sign Up-nya tidak terlihat, klik tiga garis di kanan atas, seperti pada gambar berikut, dan pilih di paling bawah.
Setelah kita menyelesaikan aplikasi dan memverifikasi akun, Zoom akan secara otomatis mengunduh aplikasi ke komputer.
Ikuti petunjuk untuk menginstal aplikasi, lalu masuk ke aplikasi itu sendiri.
Catatan: Meskipun kita tidak memerlukan akun Zoom untuk bergabung dalam rapat, namun sangat disarankan untuk membuatnya .
Jika tidak, kita akan kehilangan fitur utama, seperti mengadakan rapat atau memiliki profil.
Versi dasar Zoom, gratis untuk digunakan, tetapi agak terbatas. Rapat kita akan dibatasi hingga empat puluh menit, dengan maksimal 100 peserta.
Namun, setelah 40 menit berlalu, kita dapat langsung membuat ulang atau bergabung kembali dengan rapat.
Kita juga dapat membeli langganan yang menghilangkan batasan ini dan menambahkan fitur lainnya, seperti kontrol rapat tingkat lanjut dan penyimpanan cloud dari rekaman video.
Bergabung dalam Rapat
Ada beberapa cara untuk bergabung dengan rapat Zoom: dengan memasukkan ID Rapat, mengklik tautan undangan, atau menggunakan browser web.
Kita dapat menggunakan metode mana pun yang paling sesuai menurut selera.
Untuk bergabung menggunakan ID Rapat:
Dari layar utama Zoom, klik Join .
Masukkan ID Rapat (Meeting ID), dan klik Join
Masukkan kata meeting password (sandi rapat), dan klik Join Meeting (Gabung Rapat)
Kita akan ditanya apakah ingin bergabung dengan atau tanpa video. Pilih Join with Video .
Sebelum masuk ke dalam ruangan, kita bisa ditempatkan di Ruang Tunggu terlebih dahulu.
Jika demikian, kita akan tetap di sini sampai tuan rumah mengizinkan untuk bergabung.
Bergabung Menggunakan Tautan Undangan
Cara lain untuk bergabung dalam rapat adalah melalui tautan undangan lewat email.
Saat mengeklik tautan, Zoom akan menanyakan apakah kita ingin aplikasi mengambil alih. Pilih Open Zoom dan kita akan melalui proses bergabung dalam rapat.
Kita mungkin perlu memberikan izin Zoom untuk menggunakan kamera dan mikrofon, terutama jika ini adalah pertemuan pertama.
Seperti tautan apa pun dalam email, verifikasi bahwa email tersebut sah dan dapat dipercaya sebelum mengeklik.
Bergabung Menggunakan Browser Internet
Terakhir, jika kita tidak dapat menjalankan aplikasi Zoom karena alasan tertentu, kita dapat bergabung dalam rapat menggunakan browser web di desktop atau laptop.
Perlu diingat bahwa Zoom versi browser web lebih terbatas dan tidak tersedia di perangkat seluler.
Masuk ke zoom.us/join dan masukkan Meeting ID (ID Rapat).
Pilih Click Here (klik di sini) di dekat bagian bawah jendela. Jika sebuah kotak muncul meminta kita untuk menggunakan aplikasi Zoom, tekan Cancel (Batal).
Klik Join from your browser (gabung dari browser).
Masukkan kata sandi rapat dan bergabunglah dengan rapat.
Untuk meninggalkan rapat, klik Leave Meeting (Tinggalkan Rapat) di pojok kanan bawah, lalu konfirmasikan ingin keluar.
Mengadakan Rapat (Host Meeting)
Mengadakan rapat Zoom sendiri cukup mudah. Tidak seperti bergabung dalam rapat, kita harus memiliki akun Zoom dan aplikasi Zoom untuk menjadi tuan rumah.
Mulailah rapat dengan mengklik New Meeting (Rapat Baru) di layar Zoom utama. Kita mungkin perlu memberikan izin Zoom untuk menggunakan kamera dan mikrofon jika ini adalah pertama kalinya menggunakan aplikasi ini. Setelah itu, rapat kita akan dimulai.
Untuk mengundang seseorang ke rapat, klik Participants (Peserta) di bagian bawah jendela, lalu pilih Invite (Undang) di kotak Participants.
Kita dapat mengirim email melalui Gmail atau Yahoo Mail, menyalin URL rapat, atau membagikan ID Rapat dan kata sandi.
ID ditemukan di bagian atas jendela Undangan, sedangkan kata sandi ada di sudut kanan bawah.
Catatan: Zoom secara otomatis menghasilkan kata sandi baru untuk setiap pertemuan secara default.
Selain jendela Undangan, kita dapat menemukan kata sandi dengan mengklik ikon informasi di sudut kiri atas layar rapat.
Saat kita ingin mengakhiri rapat, klik End Meeting (Akhiri Rapat) di pojok kanan bawah. Kita dapat menugaskan orang lain untuk menjadi tuan rumah, atau kita dapat mengakhiri rapat untuk semua orang.
Cara Mengamankan Rapat
Meskipun Zoom bertujuan agar mudah digunakan, kita masih perlu melakukan beberapa tindakan pencegahan.
Mari kita bahas beberapa pengaturan dan fitur yang dapat membantu menjaga penggunaan Zoom tetap aman dan teratur.
Ruang Tunggu : Setiap kali seseorang mencoba untuk bergabung dengan rapat, mereka ditempatkan di Waiting Room (Ruang Tunggu) secara default.
Mereka tidak akan bisa mengikuti rapat sampai tuan rumah menyetujuinya. Ini dapat membantu kita menyaring tamu yang tidak diundang dan mengontrol arus peserta.
Kita dapat mengaktifkan atau menonaktifkan Ruang Tunggu dengan mengklik Security (Keamanan) dan memilih Enable Waiting Room (Aktifkan Ruang Tunggu) .
Tampilan Galeri : Saat banyak orang berada dalam satu rapat, Tampilan Galeri dapat mengatur semua orang dalam tata letak kisi (grid).
Cukup klik Galerry View (Tampilan Galeri) di pojok kanan atas untuk mengaktifkannya.
Pembatasan berbagi layar: Berbagi layar memungkinkan peserta menampilkan konten layar mereka ke seluruh rapat.
Namun, tamu tak diundang sering kali memanfaatkan fitur ini untuk mencoba dan menimbulkan kekacauan.
Untuk membatasi berbagi layar, klik panah di sebelah Share Secreen (Bagikan Layar), dan pilih Advanced Sharing Option (Opsi Berbagi Lanjutan).
Di bawah pertanyaan "Who can share?" pilih Only Host.
Membisukan peserta : Jika kita perlu membisukan peserta, klik tombol Participants, lihat kotak Peserta di sebelah kanan untuk orang pilihan kita. Arahkan kursor ke nama mereka dan pilih Mute (bisukan).
Kita dapat mengaktifkannya kembali menggunakan metode yang sama.
Hapus tamu yang tidak diinginkan : kita dapat mengeluarkan peserta dari rapat jika diinginkan.
Arahkan kursor ke atas namanya, klik More, dan pilih Remove. Secara default, peserta tersebut juga tidak dapat bergabung kembali ke rapat.
Mengunci rapat : Jika tidak ingin orang lain bergabung dengan rapat, kita dapat menguncinya dan menjauhkan orang baru.
Cukup klik Security, lalu pilih Lock Meeting (Kunci Rapat). Kita dapat membuka kunci rapat kembali menggunakan metode yang sama.
Selain obrolan video, Zoom berisi beberapa fitur berguna, seperti berbagi file, transkrip rapat, dan webinar.
Meskipun tidak masalah digunakan untuk percakapan dan diskusi yang lebih santai, kami menyarankan untuk tidak menggunakan Zoom untuk apa pun yang melibatkan informasi sensitif.
Baca juga: Tutorial Fungsi Rumus VLOOKUP Excel bagi Pemula Langkah Demi Langkah
Demikian tutorial Cara Menggunakan Aplikasi Zoom Meeting bagi Pemula ini. Kami sarikan dari situs edu.gcfglobal.org. Semoga apa yang disajikan di sini bermanfaat bagi para pembaca. Salam.